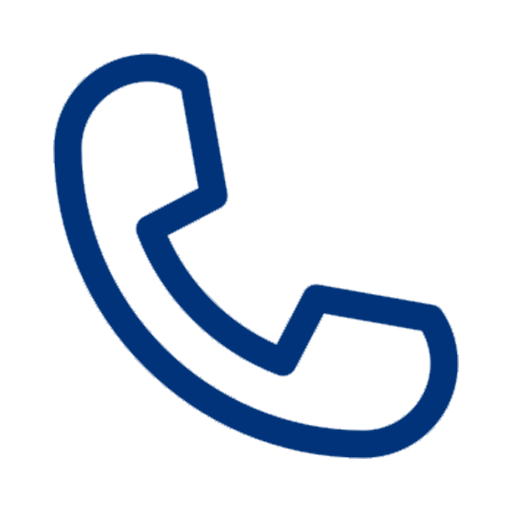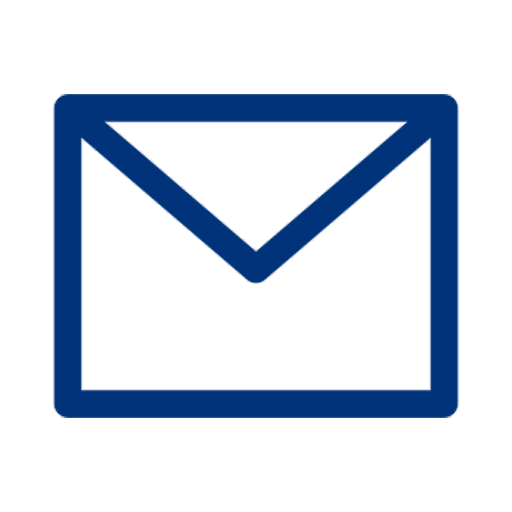In een teams meeting, net als in een normale presentatie, zijn duidelijkheid, structuur en het gebruik van hulpmiddelen erg belangrijk. Het publiek en de voorzitter ontberen veelal de normale terugkoppeling van non-verbale signalen en de techniek zelf heeft ook zo zijn beperkingen. Hoe leid je dan zo'n meeting in Microsoft Teams? Of wil je beter kunnen vergaderen in Teams?
Veelal start zo’n vergadering al met chaos door technische problemen. Mensen die geen (goede) verbinding kunnen krijgen. Vervolgens moet de camera het doen en natuurlijk ook de microfoon en koptelefoon. Mensen hebben de neiging om door elkaar heen te praten. Bij een teams meeting, een nieuwe vergadering hoort iedereen elkaar even hard en dat wordt dus een kakofonie van geluid.
Aangezien online vergaderen nu een groot deel van onze werkomgeving is (en waarschijnlijk ook blijft), is het handig om te weten hoe je hierin de leiding kuant nemen. Wat nu als je een grote presentatie hebt?
Wij geven hier een paar tips hoe je het makkelijker kan maken voor jezelf en de controle houdt over de vergadering. Dat maakt het voor iedereen een overzichtelijke en effectieve vergadering! De volgende aandachtspunten:
-
Spelregels van je Teams vergadering
-
Neem je Teams geplande vergadering op
-
Start een poll, whiteboard of Q&A
-
Presenteer een met een PowerPoint
1. Spelregels van je Teams vergadering
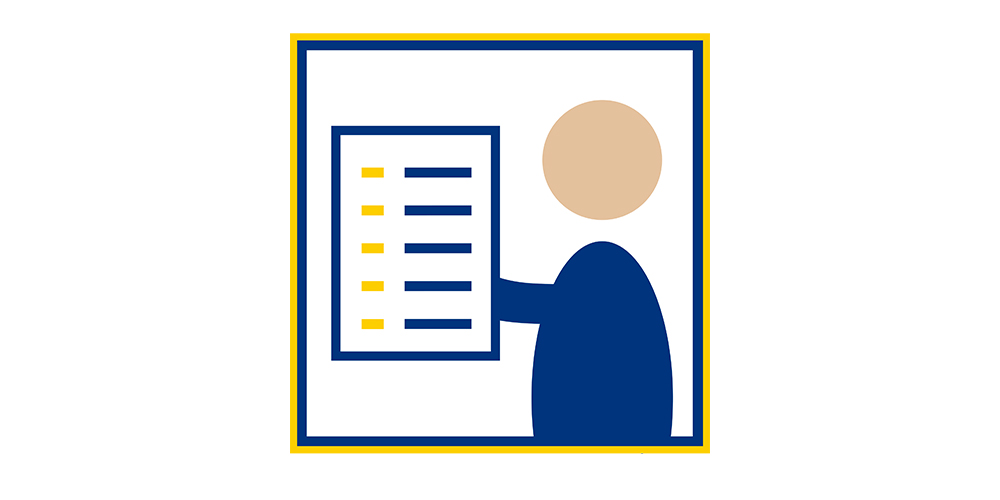
Leg eerst aan iedereen in de vergadering uit wat er gaat gebeuren. Benoem de spelregels en begin met duidelijk te maken wat je van je collega’s verwacht.
Een voorbeeld hiervan is dat iedereen op mute staat, zodat er geen storende geluiden van andere omgevingen bij komen. Beperk het gebruik van films tot het noodzakelijke. Films leveren veel dataverkeer en dat kan verstoringen en verbindingsproblemen veroorzaken. Een statische (powerpoint) presentatie is natuurlijk geen probleem.
In Teams kun je reacties geven, applaus, hand opsteken en andere signalen. Het is goed om hier van te voren op te wijzen en aan te geven hoe en wanneer je vragen wilt krijgen en beantwoorden. De structuur van de vergadering bespreken, inclusief de pauzeplanning, wordt ook zeker gewaardeerd! Lees hier meer.
2. Neem je Teams vergadering op

Herken je dit? Je hebt net je vergadering/presentatie gehad, ben je alweer vergeten wat je collega nu precies heeft gezegd. Wat waren ook alweer de actiepunten? Iedereen heeft dit probleem wel eens gehad. In plaats van dit snel even aan iemand vragen is de drempel online wel groter om even terug te vragen.
Er is hiervoor een simpel hulpmiddel. Alle belangrijke vergaderingen kun je namelijk opnemen en delen met je collega’s! Op deze manier kunnen zelfs de mensen die zich verslapen hadden of naar de tandarts moesten, maar ook de collega’s die even iets willen nakijken, de vergadering terugkijken. Vraag wel van tevoren of iedereen hiermee instemt.
Om de vergadering op te nemen klik je tijdens de vergadering op de drie puntjes rechtsboven in je scherm, en hierna op ‘start de opname’. Iedereen die deelneemt aan de vergadering krijgt dan ook een bericht dat je aan het opnemen bent en er verschijnt een rood cirkeltje aan de bovenkant van de vergadering.
De pauze en stoppictogrammen kun je hierna aanklikken als er onderdelen zijn die niet vastgelegd hoeven te worden, zoals een kleine koffiepauze. Als de vergadering beëindigd wordt, wordt de opname automatisch opgeslagen in MP4-formaat. Dit bestand kun je dan delen met je collega’s via Microsoft Teams.
Overigens kent teams voor de notulist de optie notulen. Hier kunnen de kernpunten, actiepunten en belangrijke beslissingen worden genoteerd. Notulen worden na de vergadering gedeeld met de deelnemers.
3. Start een poll, whiteboard of Q&A
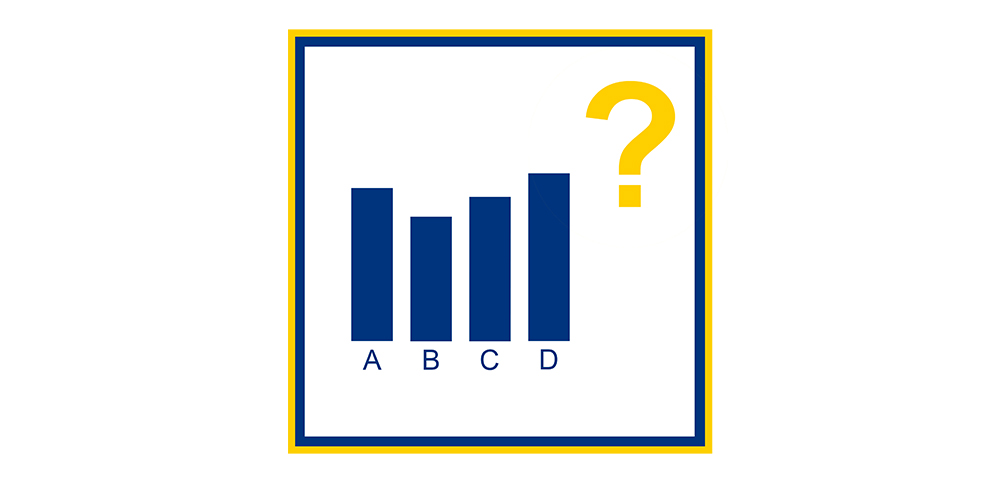
In een vergadering op kantoor zijn er veel hulpmiddelen om je vergadering interactief te maken, dingen uit te leggen of je informatie duidelijk te laten overkomen. Nu zitten er in een online vergadering veel beperkingen in, zou je zeggen, maar minder dan je denkt!
Je kunt er bijvoorbeeld voor kiezen om een poll, whiteboard of Q&A te beginnen in je vergadering! Klik hiervoor op de knop ‘huidige inhoud’ en selecteer ‘meer’. Hier kun je vervolgens uit de drie opties kiezen.
Het online whiteboard
Als je de optie whiteboard kiest, opent er een wit scherm in de vergadering van iedereen in het rechter paneel. Hierin kan je verschillende annotatieopties kiezen zoals de pen, gum en markeerstift. Dit is een ideale manier om visuele ideeën of uitleg over te brengen in jouw online Teams vergadering, precies zoals je het op kantoor zou doen. Probeer dit wel van te voren uit. Tekenen met een muis is best wel even wennen. Of zorg voor een device waarmee getekend kan worden.
Even peilen met een poll
Bij het selecteren van de poll optie wordt er een enquête aangemaakt. Je kunt de naam van je peiling en verschillende opties creëren voor je collega’s om te kiezen. Deze peiling wordt aan iedereen in de vergadering zichtbaar en hiernaast kan men een keuze maken. Dit is de perfecte manier om een stemronde te doen in je vergadering.
Persoonlijke Q&A sessie
Kies je de optie Q&A, dan wordt de standaard chat omgetoverd in een vraag- en antwoordsysteem. Als iemand een vraag stelt in de chat, ontvang je een melding. Hierdoor kunnen mensen rustig vragen aan je stellen en komt er een duidelijke vragenlijst met antwoorden onder elke vraag zonder onderbrekingen. Deze vragen hoef je namelijk niet direct te beantwoorden, maar kun je ook later in de vergadering bekijken en beantwoorden.
Al deze opties zijn vast te leggen en op te slaan zodat er een duidelijk overzicht is van wat er in de vergadering is besproken en vastgelegd. Wil je ook weten welke middelen je nog meer kunt inzetten om jouw online vergaderingen beter te maken? Probeer ons eens te bellen, we helpen graag!
4. Presenteer met een PowerPoint
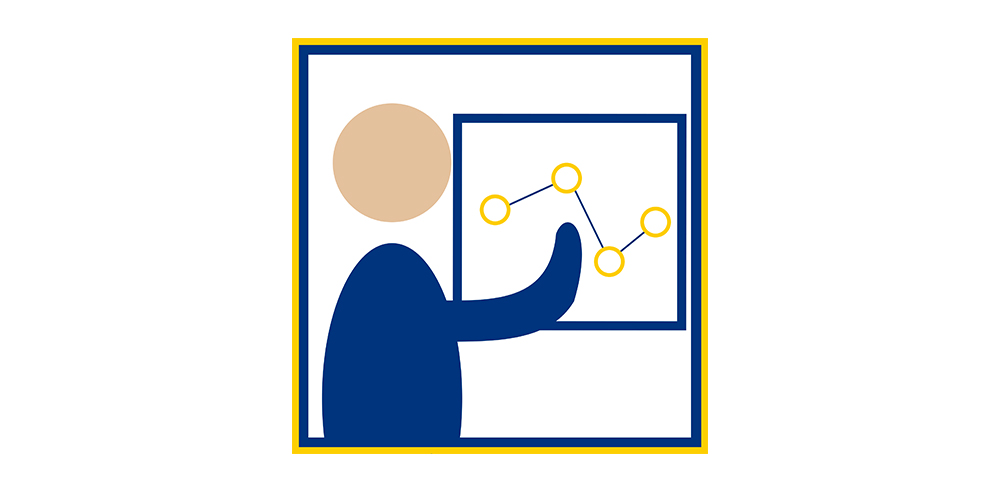
Microsoft Teams heeft een integratie met veel Office-toepassingen en heeft er zo ook een met PowerPoint! Op deze manier kan je makkelijk je PowerPoint presenteren in je groep, zonder dat het je hele scherm in beslag neemt. Om dit te doen ga je in PowerPoint naar de optie ‘diavoorstelling’ en klik je op ‘presenteren online’ waarna je op ‘Teams’ drukt. Hier kies je de vergadering waarin je je presentatie wil laten zien. Je kunt hierna van slider wisselen door de pijltjes op het scherm en de functie beëindigen door op ‘stop’ te drukken. Moeiteloos jouw PowerPoint integreren bij je online vergadering dus.
Met ICT-ondersteuning kun je je vergaderingen, Teams meeting plannen, nu veel beter begeleiden. Met de juiste ICT-afdeling kun je veel leren! Als er dan een probleem optreedt, moet je direct een oplossing kunnen krijgen. Wij bij Teleservice ICT bieden deze garantie. Als jouw ICT niet meewerkt, de hele Teams meeting vastloopt of de wifi eruit ligt, kun je ons altijd bellen.
Meer weten over waarom je ons altijd kunt bellen?
Probeer het eens, we helpen graag.