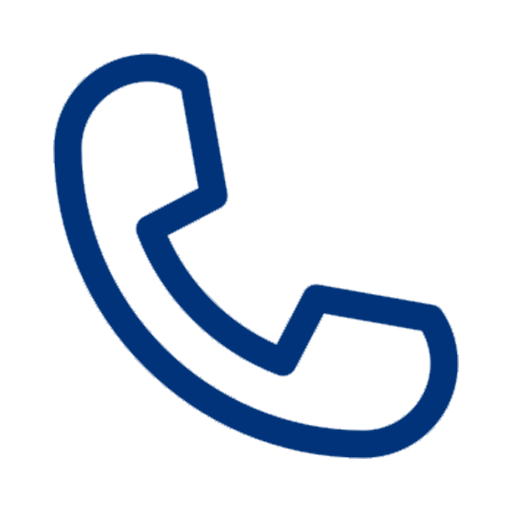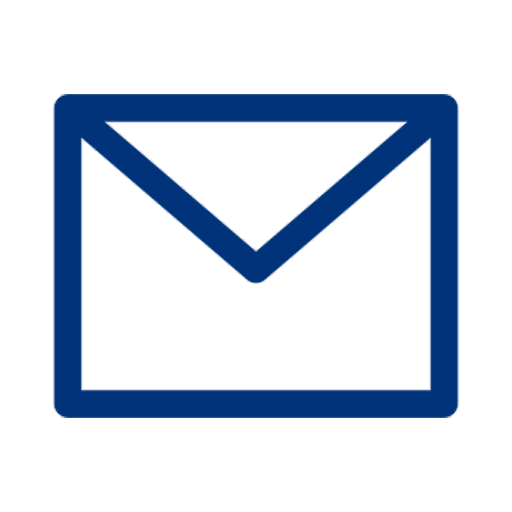Er wordt steeds meer vergaderd via Microsoft Teams. Voor veel mensen vormt dit een uitdaging. Hoe zorgt u ervoor dat u een professionele uitstraling hebt? Hier 6 tips die u hierbij kunnen helpen. Zo werkt Teams niet alleen voor u, maar verzorgt het ook een betere uitstraling van uw bedrijf.
1. Goede verlichting achter de Camera
Met een webcam werken is niks nieuws. Toch komt het nog wel eens voor dat degene achter de camera niet goed te zien is door te veel licht in de achtergrond of te weinig licht in de kamer. Door de juiste positionering van uw webcam voor een raam of onder een lamp kunt u ervoor zorgen beter gezien te worden.
Zo komt uw uitstraling ook beter naar voren en voegt het weer een stukje toe aan uw professionaliteit.
2. Uw virtuele Achtergrond op Teams
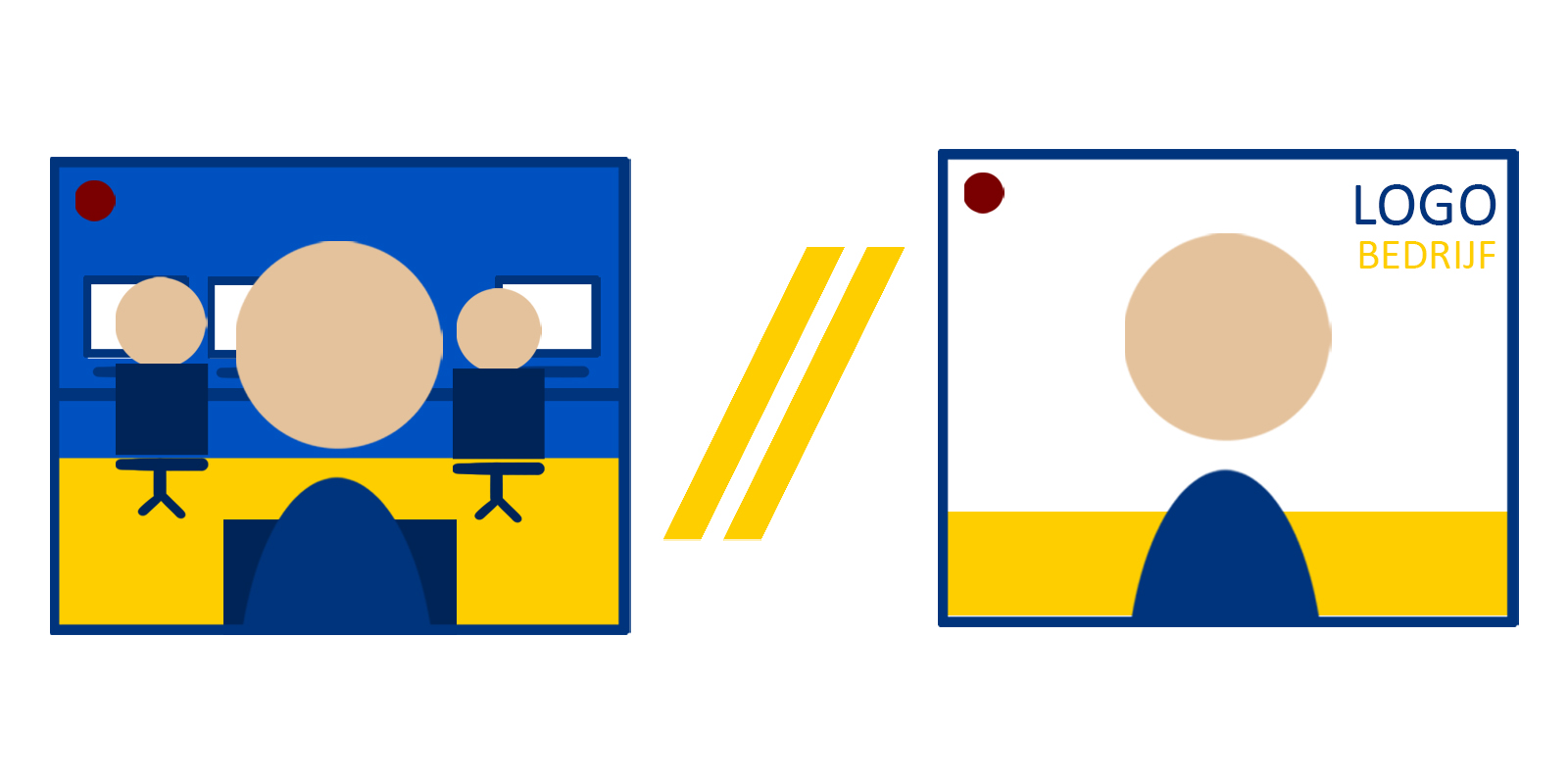
De Achtergrond van Teams aanpassen: Een handige feature die Teams biedt is de mogelijkheid tot een 'virtuale' achtergrond. Zo hoeft u uw kantoor niet per direct op te ruimen zodra de webcam aan gaat.
Gebruik een op maat gemaakte gepersonaliseerde achtergrond met uw eigen huisstijl, zo kunt u ook tijdens een online vergadering een stuk van uw bedrijf naar voren laten komen en zelfs een onbewuste Call to Action gebruiken.
Wat ook goed werkt is het gebruiken van het logo van uw Klant / Prospect op uw microsoft teams achtergrond. Dit wekt vertrouwen.
Via deze optie kunt u bij het opstarten van een meeting de achtergrond van MS Teams die uw camera opneemt vervagen. Ook kunt u hier de achtergrond wijzigen of een eigen achtergrond toevoegen. De camera zal uw gelaatstrekken herkennen en ze duidelijk houden en zo de eigen achtergrond veranderen aan de hand van uw beweging.
Als u slechts de achtergrond wilt vervagen kunt u voor het 'blur' filter kiezen. Als u de achtergrond wilt vervagen en dit filter kiest zal slechts uw gezicht en gelaat scherp zijn en de rest van de omgeving wordt dan automatisch 'geblurred'.
(Voor de ondeugden onder ons: U kunt ook een foto van uzelf gebruiken als achtergrond. Zo kan je weglopen van een saaie presentatie en lijkt het alsof je nog zit te luisteren.)
3. Mute wanneer je niet spreekt
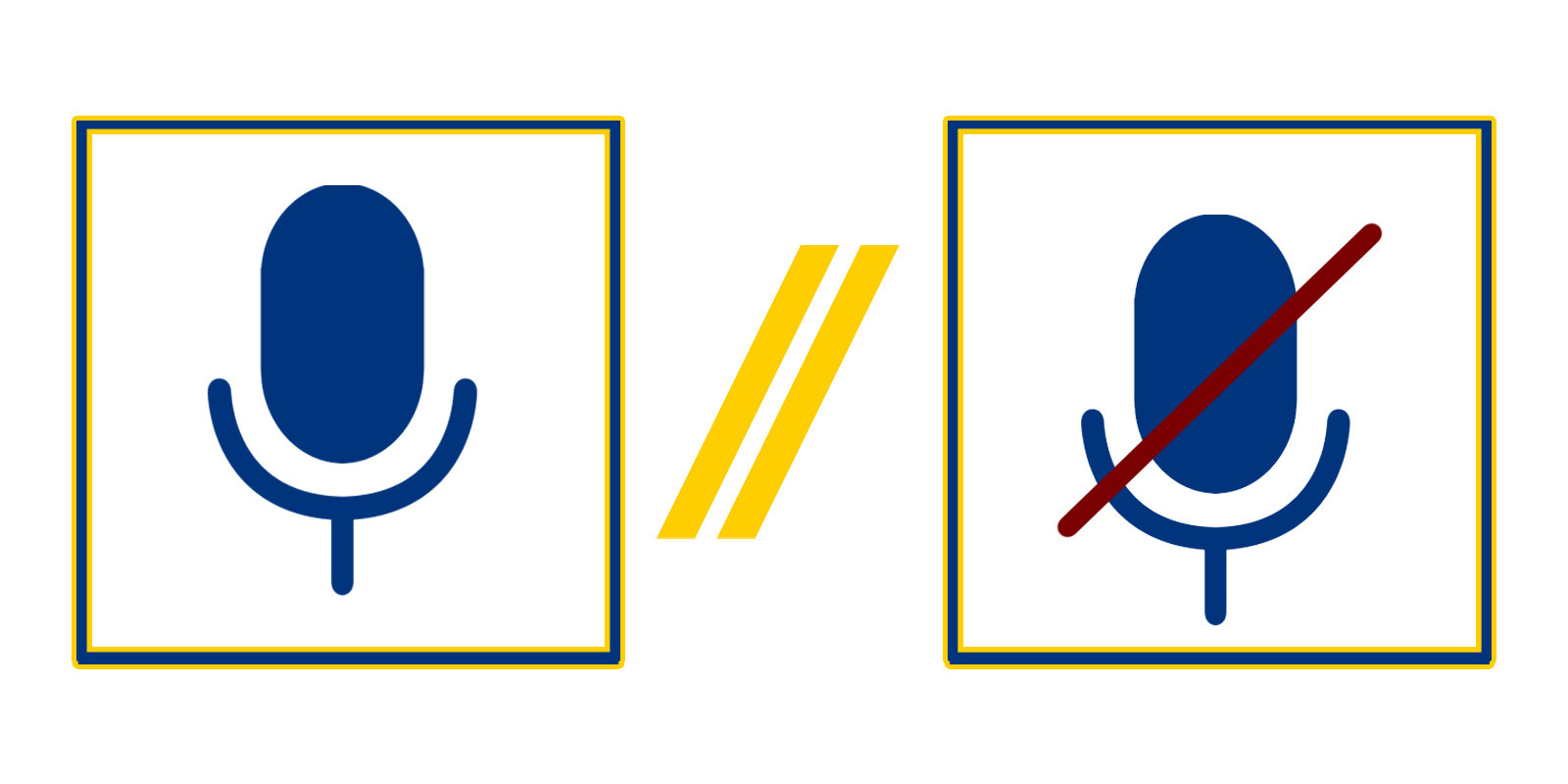
De Microfoon: Tijdens een Microsoft Teams meeting gebruikt iedereen een eigen microfoon. Om geluidsoverlast te voorkomen, kunt u van tevoren aankondigen dat alleen de spreker aan het woord is en dat de rest zijn microfoon op Mute zet. Dit betekent dat alleen de spreker te horen is.
Dit doet u door op het microfoonicoon te klikken.
Vergeet vervolgens niet om nogmaals op deze knop te drukken als u aan het woord wilt zijn.
Op deze manier verlopen uw online vergaderingen een stuk soepeler en kan er meer gefocust worden op wat belangrijk is, uw business.
Het is ook mogelijk om met de juiste headset de microfoon fysiek te muten. Deze Headsets hebben een schakelaar die de microfoon voor u uitzet. Zo hoeft u nergens op te klikken tijdens een vergadering en kan het dus moeilijkheden voorkomen.
4. De juiste Profielfoto
Tijdens het vergaderen via Teams is er bij elke persoon een profielfoto gelinkt aan het account van de gebruiker. Ook hier kunt u een stukje extra professionaliteit uitstralen door een goede portretfoto te gebruiken met een witte achtergrond. Dit valt direct op en draagt bij aan uw online uitstraling.
De Profielfoto: Hier kunt u een profielfoto instellen die tijdens het chatten en het bellen in Teams zichtbaar is voor de personen waarmee u contact hebt.
5. Deel het juiste Scherm
Binnen Microsoft Teams is er de mogelijkheid om tijdens een vergadering het scherm te delen. Hiermee kun je de deelnemers van een vergadering laten zien wat er op uw scherm zichtbaar is. Bij een vergadering wilt hier nog wel eens een probleem optreden doordat er meer wordt gedeeld dan alleen uw presentatie. Dit kan voorkomen worden door van tevoren uw scherm leeg te maken of zelfs voor de vergadering te testen of alles wat zichtbaar moet zijn te zien is.
Naast een scherm delen is het ook mogelijk om slechts een bepaalde applicatie, zoals Word of een Presentatie, te delen binnen de vergadering. Zo is het helemaal onmogelijk dat u de verkeerde informatie presenteert.
6. Besturing van de Vergadering uitwisselen
Tijdens het delen van een scherm kan de persoon die het scherm deelt besturing geven aan de andere deelnemers van de vergadering. Daarnaast kunnen de leden ook verzoeken om besturing te krijgen, dan krijgt de persoon die het scherm deelt een melding die kan worden geaccepteerd of afgekeurd.
Op deze manier kan de presentatie die gegeven wordt makkelijk gewisseld worden zonder dat er problemen optreden. Een betere workflow en een efficiëntere vergadering zorgt nogmaals voor een betere uitstraling richting uw klant en uw eigen organisatie.
Veel mogelijk, waar te beginnen?
Microsoft Teams biedt veel mogelijkheden omtrent uw online workflow. Ook online vergaderen kan geoptimaliseerd worden en voor een betere uitstraling van uw bedrijf zorgen binnen en buiten de organisatie.
Wilt u weten wat Teams nog meer kan bieden buiten Online Vergaderen? Lees hier meer over de verschillende toepassingen die Microsoft Teams kan bieden.
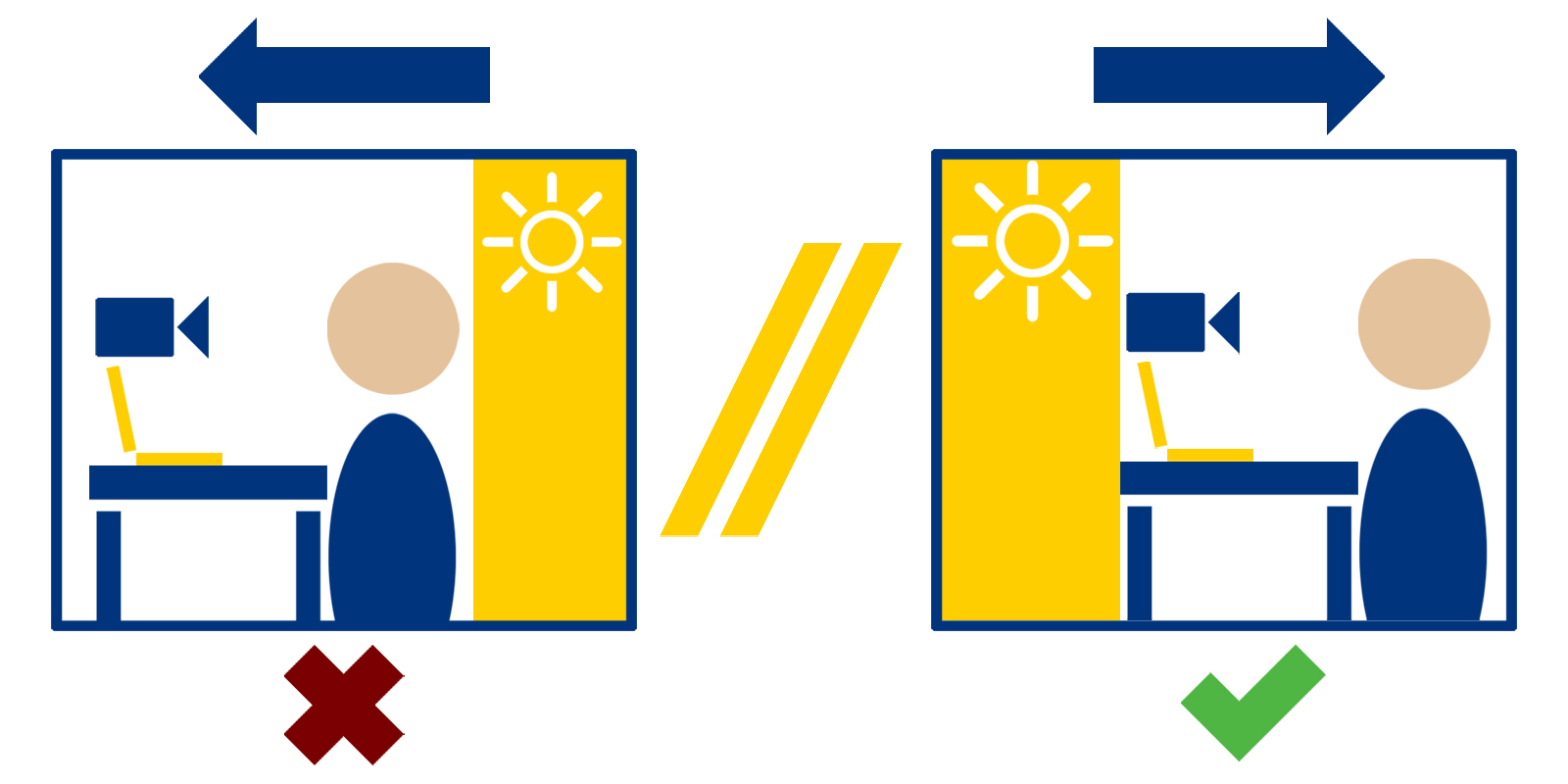
.jpg)